
Contente
Um texto é a peça fundamental dos documentos criados no Adobe InDesign. Uma vez que ele estiver na página, você deverá alinhá-lo para que este se encaixe bem dentro do quadro. O InDesign permite alinhar o texto vertical e horizontalmente.
Instruções
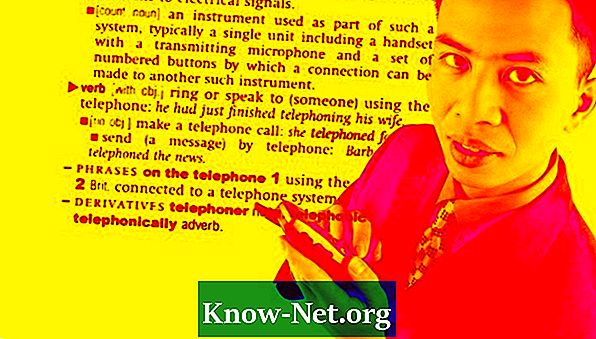
-
Destaque o quadro, clicando dentro dele em qualquer lugar com a ferramenta "Selection" (Seleção).
-
Escolha "Object" (Objeto) e depois "Text Frame Options" (Opções do quadro de texto) no menu InDesign.
-
Selecione "Top" (Superior), "Bottom" (Inferior) ou "Vertical Justification" (Justificar verticalmente), e, em seguida, clique em "OK". Você poderá visualizar o seu trabalho, marcando a caixa de pré-visualização do quadro de textos "Options" (Opções).
-
Altere o espaçamento das margens em "Text Frame Options" (Opções do quadro de texto) para colocar mais espaço entre o texto e o quadro.
-
Ajuste a moldura, se necessário, selecionando o identificador do meio, na parte inferior da moldura e arrastando-a para cima ou para baixo.
Alinhando o texto verticalmente
-
Destaque o quadro, clicando em qualquer lugar dentro dele com a ferramenta "Selection" (Seleção) do InDesign (ou selecione o texto com a ferramenta "Text").
-
Escolha a guia da paleta "Paragraph" (Parágrafo) ou selecione "Type" (Tipo) e depois "Paragraph" no menu.
-
Selecione o alinhamento desejado.
Alinhando o texto horizontamente
Dicas
- Clique em qualquer lugar dentro de um único parágrafo para alterar a sua formatação ao invés de destacar todo o texto.
Aviso
- As instruções podem variar um pouco dependendo da versão do Adobe InDesign que você estiver usando.


