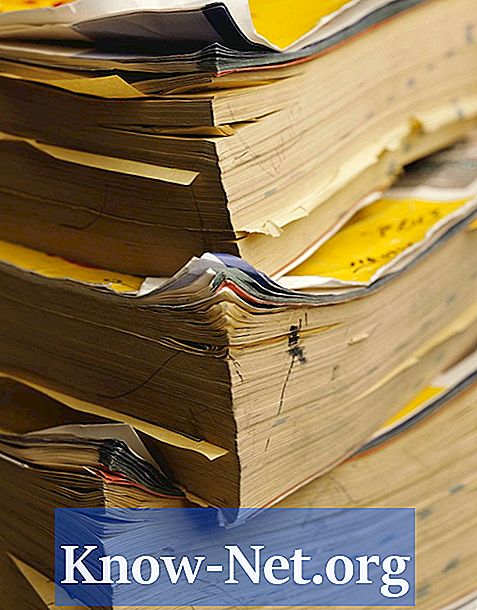Contente
Proprietários de notebooks acham irritante quando tentam escrever uma nota e descobrem que algumas teclas, ou todas, não funcionam. Quando este tipo de falha ocorre, procure investigar o porquê. Isso poderia ser um problema simples, como as teclas de aderência ou algo pequeno preso no interior do teclado.
Instruções

-
Avalie onde o problema pode estar, testando todo o teclado. Em alguns notebooks modelo Pavilion (N5241), a tecla "E" falha em primeiro lugar, seguida por "D", "J", "L" e "I", embora não há um padrão específico. Muitas vezes as teclas falham devido ao uso excessivo. A substituição de um teclado de desktop é simples, mas não é tão fácil com um notebook. Antes de você decidir abrir o laptop e deixá-lo em pedaços, assegure-se que todas as outras vias foram esgotadas.
-
Atualize o driver do teclado. Clique em "Start" (Iniciar), então em "Control Panel" (Painel de Controle) e "System" (Sistema). Localize o "Device Manager" (Gerenciador de Dispositivos), que no windows XP está na aba hardware. Abra o "Device Manager" e clique no sinal de + ao lado do teclado na lista. Você vai ver o tipo de teclado instalado em seu notebook HP. Clique com o botão direito do mouse sobre o tipo de teclado e clique em "Properties" (Propriedades). A segunda aba da esquerda é intitulado "Driver". Clique na guia e você vai notar quatro opções disponíveis. Neste ponto, deve-se clicar em "Roll Back Driver" (Reverter Driver), que vai reinstalar um driver anterior que pode ter funcionado melhor. Às vezes, as atualizações podem afetar o desempenho dos drivers se houver conflito.
-
Reinicie o notebook e teste o teclado. Se o problema persistir, clique na aba "Update Driver" (Atualizar Driver). Isto irá instalar a versão mais recente do driver ou a versão anterior que você tinha instalado (o que for mais recente). Se isso não fizer diferença, abra o laptop e examine o teclado quanto a falhas nos cabos ou teclas com problemas.
-
Desligue o notebook e retire o cabo de alimentação e a bateria. Feche o notebook e olhe na extremidade traseira procurando por dois parafusos nas dobradiças. Retire-os com a chave de fenda Phillips. Abra o notebook empurrando a tela toda para trás. Tire a tampa do teclado com a chave de fenda. Ela irá erguer-se para fora vindo debaixo da tecla "F1", com outros quatro encaixes uniformemente colocados ao longo do mesmo. Solte a tampa e exponha a placa de LED. Há quatro parafusos que prendem o teclado inerentes à base. Solte-os e levante o teclado em um pequeno ângulo para longe de você até que deslize à partir da parte inferior do quadro. Vire o teclado em sua direção e remova o cabo plano da placa-mãe.
-
Limpe o teclado e remova todos os detritos soltos pelas teclas. Você pode optar por usar um aspirador de pó com bico escova ou uma escova seca. Deslize o teclado para trás no encaixe inferior e volte a ligar o cabo plano de cobre à placa mãe. Coloque o teclado para baixo para alinhar os furos dos parafusos. Aperte os parafusos de volta em seus lugares e coloque de volta a tampa do teclado. Se você ainda tiver problemas usando o teclado, compre e instale um novo.
Dicas
- Se você possui um Pavilion, verifique o manual do seu computador ou acesse o site da HP para obter informações sobre o seu modelo exato.
O que você precisa
- Chave de fenda
- Chave Phillips
- Teclado reserva