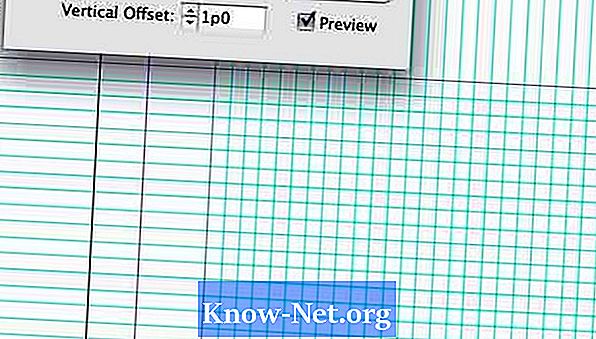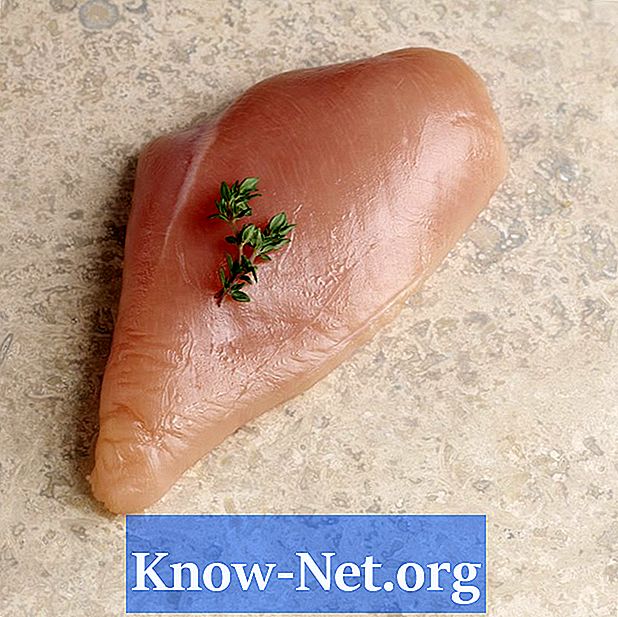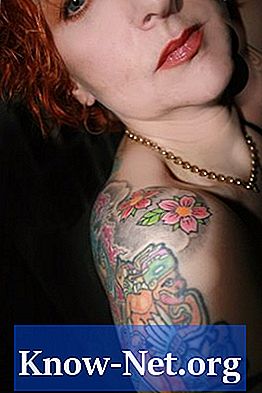Contente
O alinhamento é um aspecto importante na editoração eletrônica e no design gráfico, mas às vezes pode ser difícil dizer quando os itens estão perfeitamente alinhados. O Adobe InDesign levou isso em consideração. A Adobe disponibilizou guias e grades que permitem alinhar itens rapidamente. Existem várias maneiras de se fazer uma grade no InDesign. Esse tutorial irá ensinar duas dessas maneiras.
Instruções

-
Abra as preferências de grade. Selecione "InDesign", "Preferências" e "Grades".
Adobe InDesign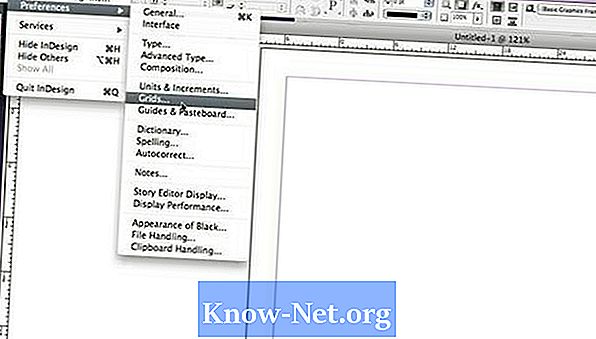
-
Defina a linha de base da grade. Ela ajuda a alinhar as colunas do texto. Abra o menu "cor" para selecionar a cor da linha. Na opção "Iniciar", digite a posição de partida para a grade. Digite o espaçamento de cada linha no menu "Incrementar tudo". Quando a opção "Exibir linha de base" estiver habilitada, ela terá a aparência de uma folha de papel de caderno pautado.
Linha de base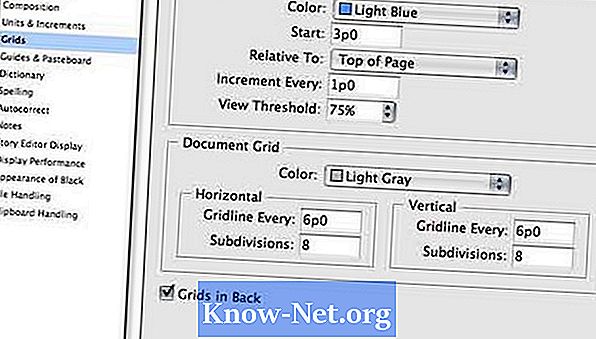
-
Defina a grade do documento. A opção grade do documento ajuda a alinhar os objetos. Abra o menu "cor" para selecionar a cor da linha. Digite um valor para horizontal e outro para vertical na caixa de opção "Quadricular tudo" para determinar a distância entre cada linha. Digite um valor em "Subdivisões" para determinar quantas linhas aparecem dentro de cada quadrado da grade. Quando a opção "Exibir a grade do documento" estiver habilitada, a grade será semelhante a um papel quadriculado.
-
Mostre a grade escolhida. Selecione "Exibir", "Grades e guias" e "Exibir grade da linha de base" para exibi-la. Selecione "Exibir", "Grades e guias" e "Grade do documento" para mostrá-la.
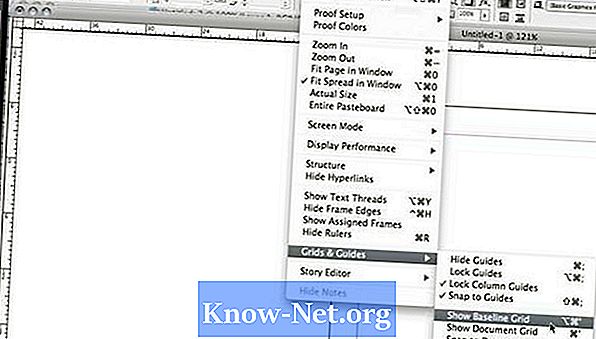
Exiba as grade criadas para seu documento
Alterar preferências de grade
-
Defina o ponto zero. Clique dentro da caixa no canto superior esquerdo da régua que aparece na tela. Arraste-a para a posição na qual você deseja que sua grade comece. Observe que as réguas determinarão "zero" para a posição escolhida.
Régua do Adobe InDesign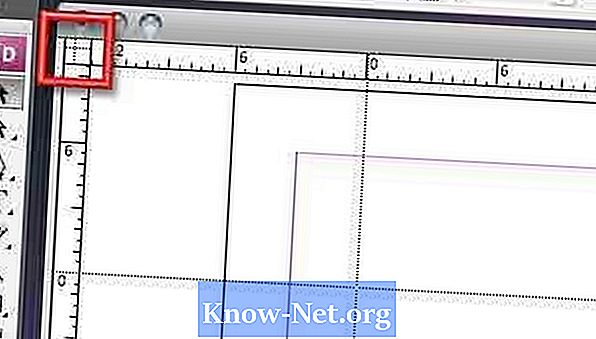
-
Ajuste as linhas de grade iniciais. Mantenha pressionada a tecla "Command" (Comando) em um Mac ou a tecla "Control" no PC, e clique no canto superior esquerdo da régua. Arraste-a para a posição inicial da grade.
Posicione a régua na posição inicial da grade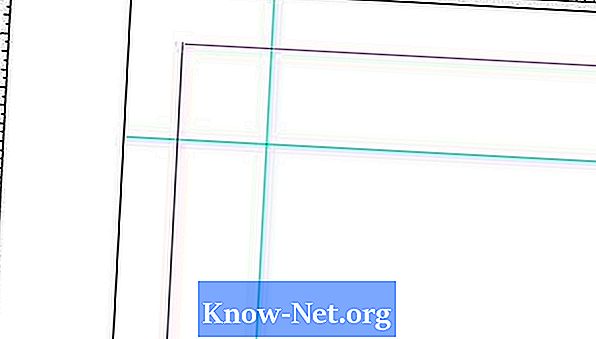
-
Repita as linhas para concluir a grade. Selecione as duas guias que você acabou de criar. Após, siga o comando "Editar" e "Repetir ação". Na opção "Número de repetições", digite o número de linhas que você deseja que o grid contenha. Nas caixas de opção "Deslocamento horizontal" e "Deslocamento vertical", insira o espaço entre as linhas.
Defina o espaçamento entre as linhas