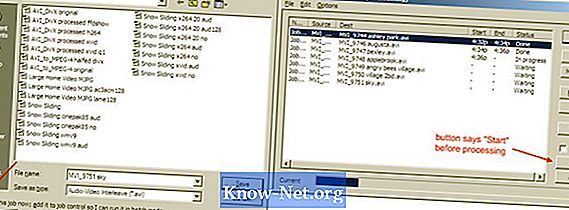
Contente
- Instruções
- Rotação com Windows Movie Maker
- Rotação com VirtualDub
- Escolhendo a compressão correta
- Dicas
- Aviso
- O que você precisa
Você esqueceu que não pode virar sua câmera digital de lado quando está filmando? Talvez, só fosse mais fácil equilibrá-la dessa forma? Se você tiver um computador com Windows, poderá virar o vídeo utilizando o Windows Movie Maker, programa gratuito incluso no Windows ou utilizando uma ferramenta mais poderosa, e ainda assim gratuita, o VirtualDub.
Instruções
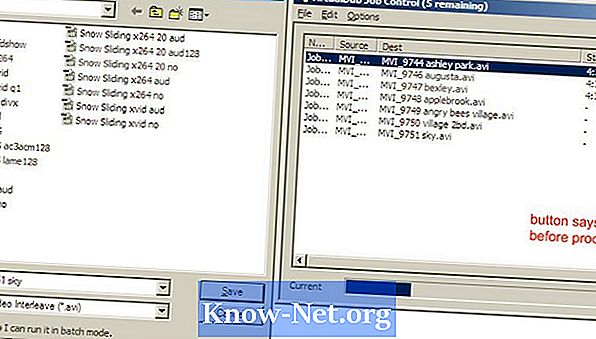
-
Abra o Windows Movie Maker. No painel de Tarefas, selecione "Importar vídeo" ou no menu "arquivo", selecione "Importar para coleções" (Atalho: CTRL + I). Selecione seus vídeos, os quais aparecerão abaixo do painel de "Coleções", e arraste-os para a linha de tempo de vídeo na parte inferior da janela.
-
Adicione o efeito de rotação indo no painel "Tarefas", abra "Editar Filme" e selecione "Mostrar efeitos de vídeo". Alternativamente, vá ao menu "Ferramentas" e selecione "Efeitos de vídeo". Role para "Girar 90º", "Girar 180º" e "Girar 270º", arraste o efeito desejado para o vídeo na linha do tempo. Perceba que adicionar um efeito ao clipe virará a estrela azul no canto inferior esquerdo do vídeo.
-
Vá para "Salvar Filme" (Atalho: CTRL+P) e selecione a pasta de destino, seguindo os comandos para salvá-lo no computador. Perceba que você está salvando seu filme como um arquivo Windows Media Video com extensão .wmv ..
Rotação com Windows Movie Maker
-
Baixe e instale o VirtualDub. Carregue seu vídeo indo ao menu "Arquivo" e selecionando ”Carregar” ou arraste e solte. Então, vá em "Vídeo" e selecione "Modo de processamento completo". "Compressão", agora, está disponível abaixo de "Vídeo", selecione-a e, na janela pop-up, escolha o codec desejado (veja "Escolhendo a compressão correta").
-
Vá na opção "Vídeo", selecione ”Filtros” clique em ”Adicionar”. Duas opções estarão disponíveis para rotação. ”Girar” vira o vídeo 90, 180, ou 270 graus. ”Girar2” vira o vídeo o valor que você digitar.
-
Rode o processamento indo em "Arquivo" e selecionando "Salvar como AVI" (atalho: F7).
-
Se você tem vários vídeos para processar, quando estiver salvando cada vídeo, clique na caixa na parte inferior esquerda da janela de salvamento que diz: " Não execute esta tarefa agora; adicione-a ao controlador de tarefas..." Depois de salvar o último vídeo vá em "Arquivo", selecione "Controle de Tarefa" (atalho: F4) e clique em "Iniciar" para iniciar o processamento.
Rotação com VirtualDub
-
Fazer qualquer alteração em um vídeo, especialmente em suas dimensões, requer que você comprima novamente o vídeo. Embora isso ajude na redução do tamanho do arquivo, pode afetar também a qualidade do vídeo. Com o VirtualDub, você possui muitas opções de compressão e muitas configurações para qualidade e tamanho de arquivo, dependendo dos codecs que estão instalados em seu computador. Codecs diferentes fornecem diversas relações qualidade/tamanho de arquivo; alguns podem não ser imediatamente compatíveis com outros sistemas. XviD fornece uma boa relação e converte facilmente, então o usaremos aqui.
-
Para conseguir melhores resultados, aproxime-se das propriedades do vídeo original o máximo possível. Veja essas propriedades em "Arquivo" e, depois, selecione "Informações do Arquivo". Preste muita atenção à taxa de dados, dada em kbps.
-
Vá em "Vídeo", depois "Compressão" e selecione "Codec XviD MPEG-4". Aperte o botão "Configurar" para escolher as configurações específicas. Elas afetarão a qualidade do vídeo e seu tamanho, mas para uma câmera digital padrão as seguintes configurações devem funcionar: - Profile @ Level: Advanced Simple @ L5 - Encoding: Single Pass - Target Quantizer: cerca de 8.00 a 12.00 (números menores significam maior qualidade e tamanho) - Other Options (botão) - Profile (barra) - Quantization Type: H.263
-
Algumas câmeras gravam com áudio não comprimido, assim o tamanho dos arquivos pode ser significativamente reduzido codificando o áudio como um MP3. Vá em "Áudio", "Modo completo de processamento" e selecione "Compressão." Escolha ”LAME MP3” e tente combinar a taxa de amostragem da fonte original( normalmente 44100 Hz) com uma taxa de bits de 96 ou 128 kbps.
Escolhendo a compressão correta
Dicas
- Enquanto o Windows Movie Maker pode vir com seu computador e ser mais fácil de usar, o VirtualDub permite mais controle sobre o produto final, assim como o processamento em lote. No programa do Windows você pode excluir efeitos de vídeo clicando com o botão direito na estrela no canto inferior esquerdo dele. No VirtualDub, quando se utiliza o filtro "girar2",o "Modo de filtragem" afeta em como os pixels girados são mixados. "Bicubic 4x4" deve fornecer uma melhor qualidade, mas pode levar mais tempo para processar.
Aviso
- Quando se rotaciona vídeos no Windows Movie Maker, você pode precisar ajustar o formato de tela de seu vídeo para que ele pareça normal durante a reprodução. Por exemplo, no Windows Media Player 10, vá em "Ferramentas Opções Dispositivos Propriedades". Ajuste a proporção dos pixels utilizando o cursor e a caixa de controle até a reprodução parecer correta. Nem todos os computadores terão cada codec. Se alguém reclamar que seu vídeo está em branco ou não reproduz, eles talvez precisem baixar o decoder apropriado. Aumentando a qualidade de compressão também pode aumentar o tempo necessário para codificar um vídeo, especialmente para processadores
- menos poderosos. Se o seu arquivo tem uma extensão diferente de .avi (Ex:
- mov ou .mp4), pode ser preciso instalar AviSynth para carregá-lo no VirtualDub. Crie um arquivo de texto com a extensão ".avs", abra o arquivo no bloco de notas e digite o texto DirectShowSource("
”), substituindo pelo caminho completo do diretório e o nome de seu vídeo, por exemplo, D:Video SamplesSnow Sliding.mov. Então, carregue o arquivo .avs no VirtualDub.
O que você precisa
- Windows Movie Maker (XP versão 5.1 SP3 utilizado abaixo)
- VirtualDub (1.8.5 portável utilizado abaixo)
- AviSynth (Quando estiver utilizando VirtualDub, caso a extensão de seu arquivo não seja ‘”.avi”)
- Codec de vídeo de alta qualidade (opcional, tanto XviD
- quanto x264; ambos são gratuitos)
- Codec de áudio mp3 LAME (opcional)


