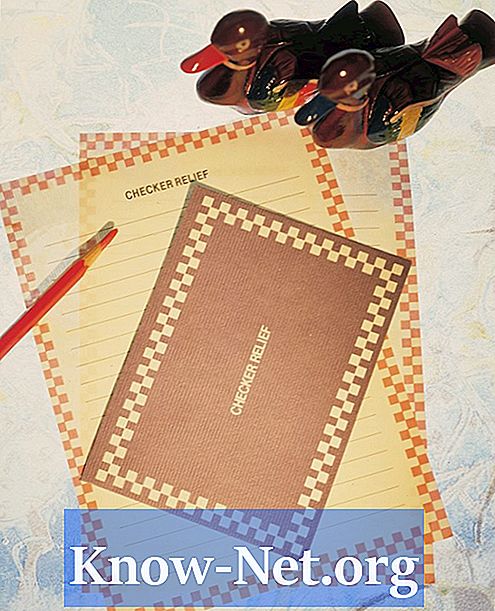Contente
- Instruções
- Ligando a opção de Salvamento Automático
- Acessando o painel de Recuperação do Documento
- Dicas
O Microsoft Word pode automaticamente salvar uma versão do arquivo de tempos em tempos. Mesmo se o computador desligar inesperadamente, os arquivos não salvos ainda mostrarão dados desde a última vez que foram salvos. Permitir a opção de AutoRecuperação o deixa escolher com que frequência os arquivos devem ser salvos, como a cada dez minutos. Por exemplo, se trabalhou em um documento por 22 minutos antes do computador desligar, o programa terá salvo duas versões e perdido aproximadamente dois minutos de entrada de dados.
Instruções

-
Abra o arquivo no Word.
-
Clique na aba "Arquivo" sob a faixa de comandos. Uma lista de comandos básicos aparecerá.
-
Clique no botão "Opções. Uma caixa de diálogo aparecerá.
-
Clique em "Salvar". Esse link aparecerá no painel esquerdo. Uma janela de diálogo aparecerá.
-
Clique para selecionar a caixa para "Salvar em AutoRecuperação a cada 'X' minutos". Essa opção aparece na seção "Salvar documentos".
-
Digite o número de minutos, como 10, para especificar os intervalos de tempo.
-
Clique para selecionar a caixa para "Manter a última versão salva se eu fechar sem salvar".
-
Clique em "Ok".
Ligando a opção de Salvamento Automático
-
Abra o Word. O arquivo Word não salvo pode abrir no painel de tarefas Recuperação de Documento na esquerda. Aparecerão de uma a três versões do arquivo na caixa de texto "Arquivos disponíveis".
-
Clique em uma versão na lista "Arquivos disponíveis". A caixa mostrará três comandos: abrir, salvar e deletar.
-
Clique no comando que preferir para a versão escolhida. Clique em "Abrir" para rever e continuar trabalhando no arquivo. Clique em "Salvar como" para criar um nome para o arquivo, e em "Deletar" para remover o arquivo.
-
Salve suas alterações.
Acessando o painel de Recuperação do Documento
Dicas
- Salve seu arquivo frequentemente. Pressione "Ctrl + S" para salvá-lo.
- A opção "AutoRecuperação" deve estar ativada para permitir o recurso de salvamento automático.